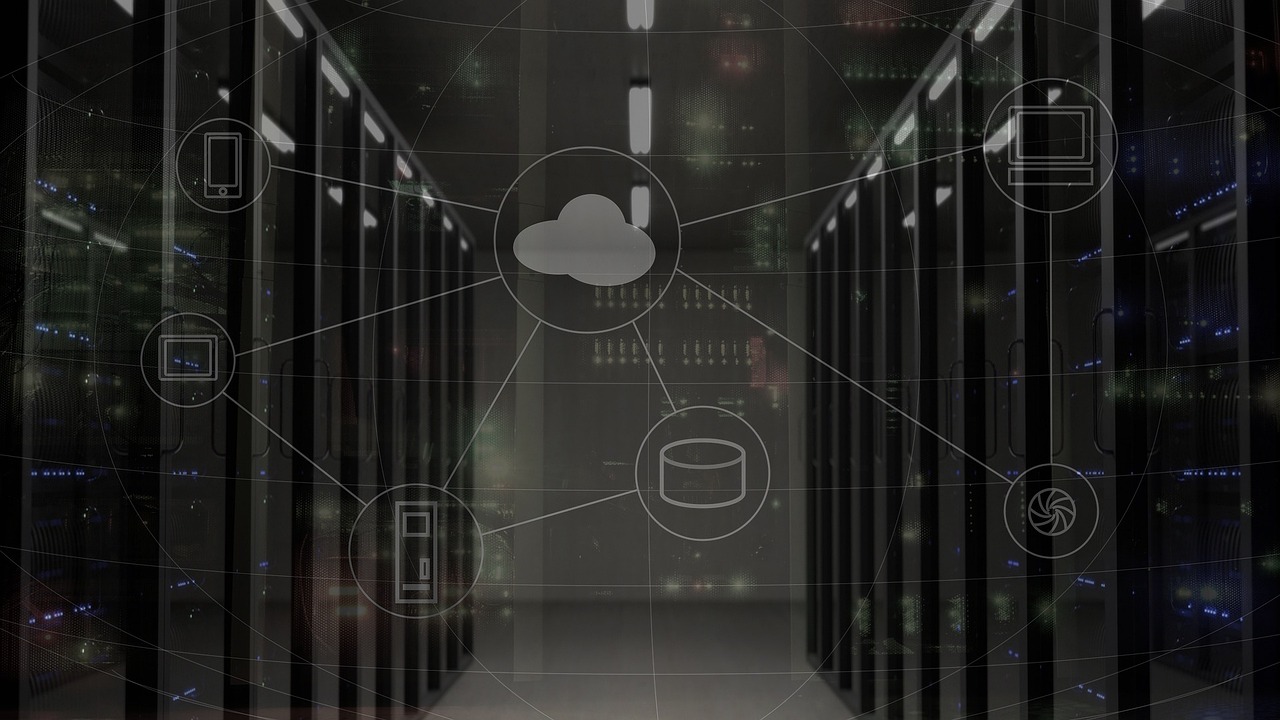
24시간 쉬지 않고 돌아가는 나만의 웹서버를 만들고 싶으신가요? 아직은 처음이라서 무료로 활용을 했으면 싶으시다고요? 뭔가 배워보려고 하는데 비용이 나가는 것은 부담되시는 분들이라면 잘 오셨습니다. 이 글을 끝까지 따라하시면 여러분들도 1년간 무료로 사용할 수 있는 웹서버를 가지실 수 있게 됩니다.
목차
AWS 서비스 로그인 하기
AWS 서비스에 가입을 했으니 이제 컴퓨터를 빌려봅시다. 우리가 빌리는 컴퓨터(정확히 이야기하면 클라우드 컴퓨팅 서비스)를 AWS에서는 인스턴스라는 이름으로 불립니다. AWS 인스턴스를 생성하기 위해 AWS 홈페이지(https://aws.amazon.com/)에 접속해 봅시다.
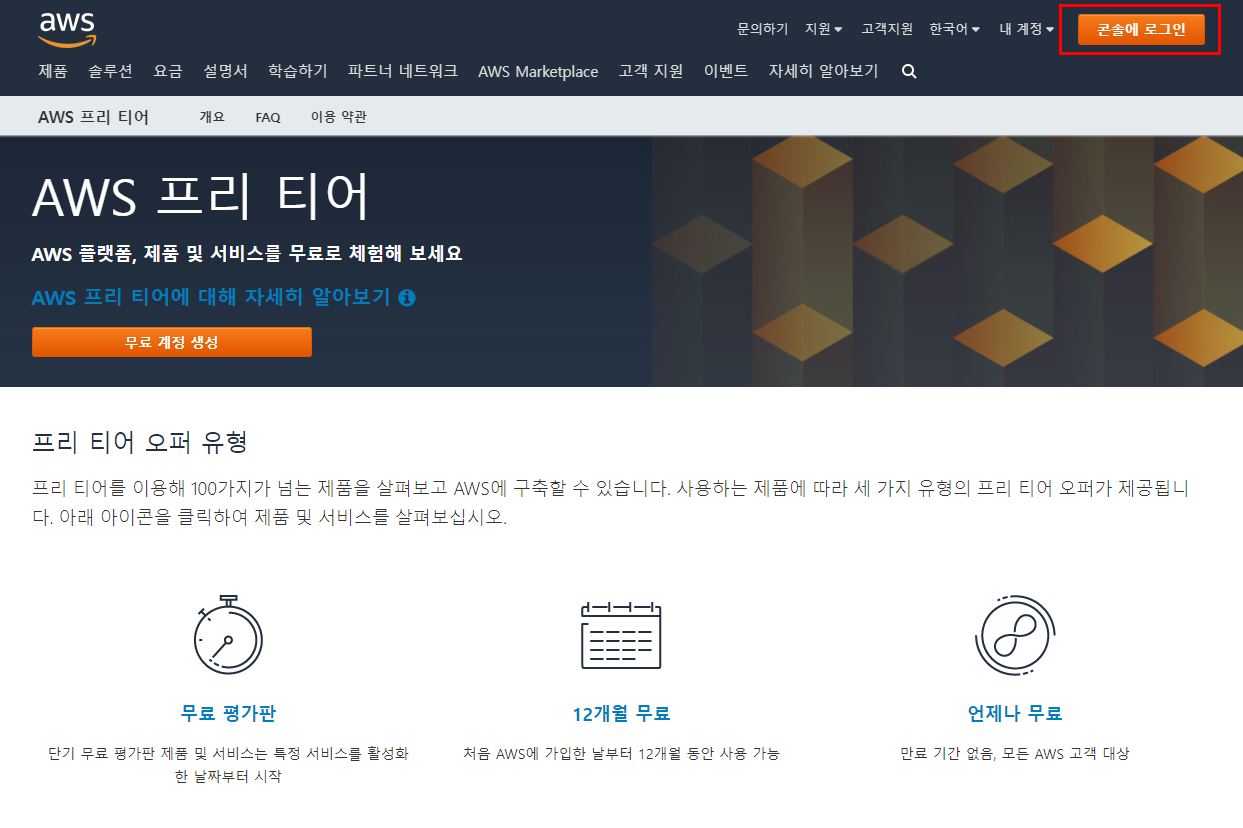
화면의 오른쪽 위에 [콘솔에 로그인] 버튼을 클릭해서 로그인합니다.
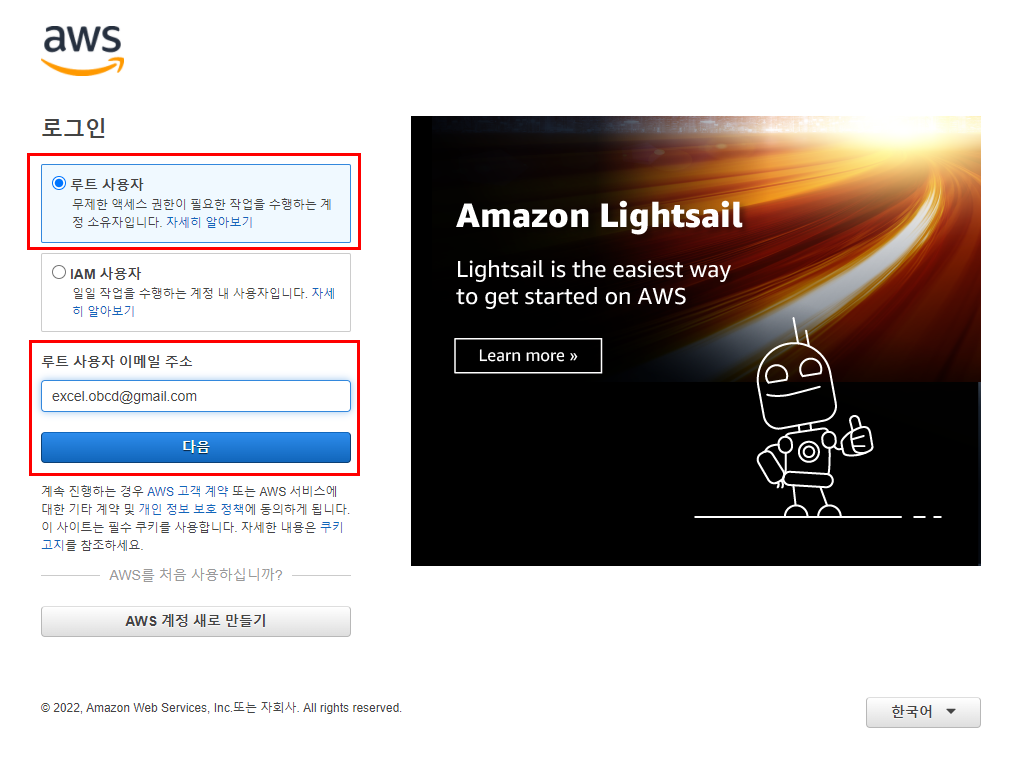
로그인 옵션이 ‘루트 사용자’로 선택되어 있는지를 확인후에 앞서 가입한 이메일 주소를 입력한 뒤 ‘다음’을 클릭합니다.
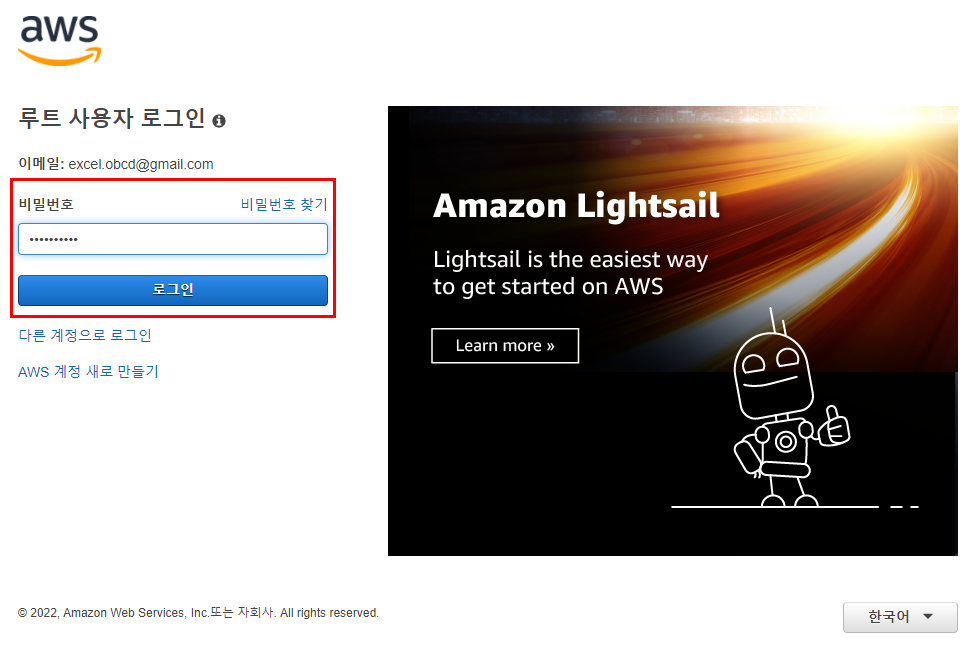
중간에 있는 보안검사를 진행하신 뒤 비밀번호를 입력한 후 ‘로그인’ 버튼을 클릭합니다.
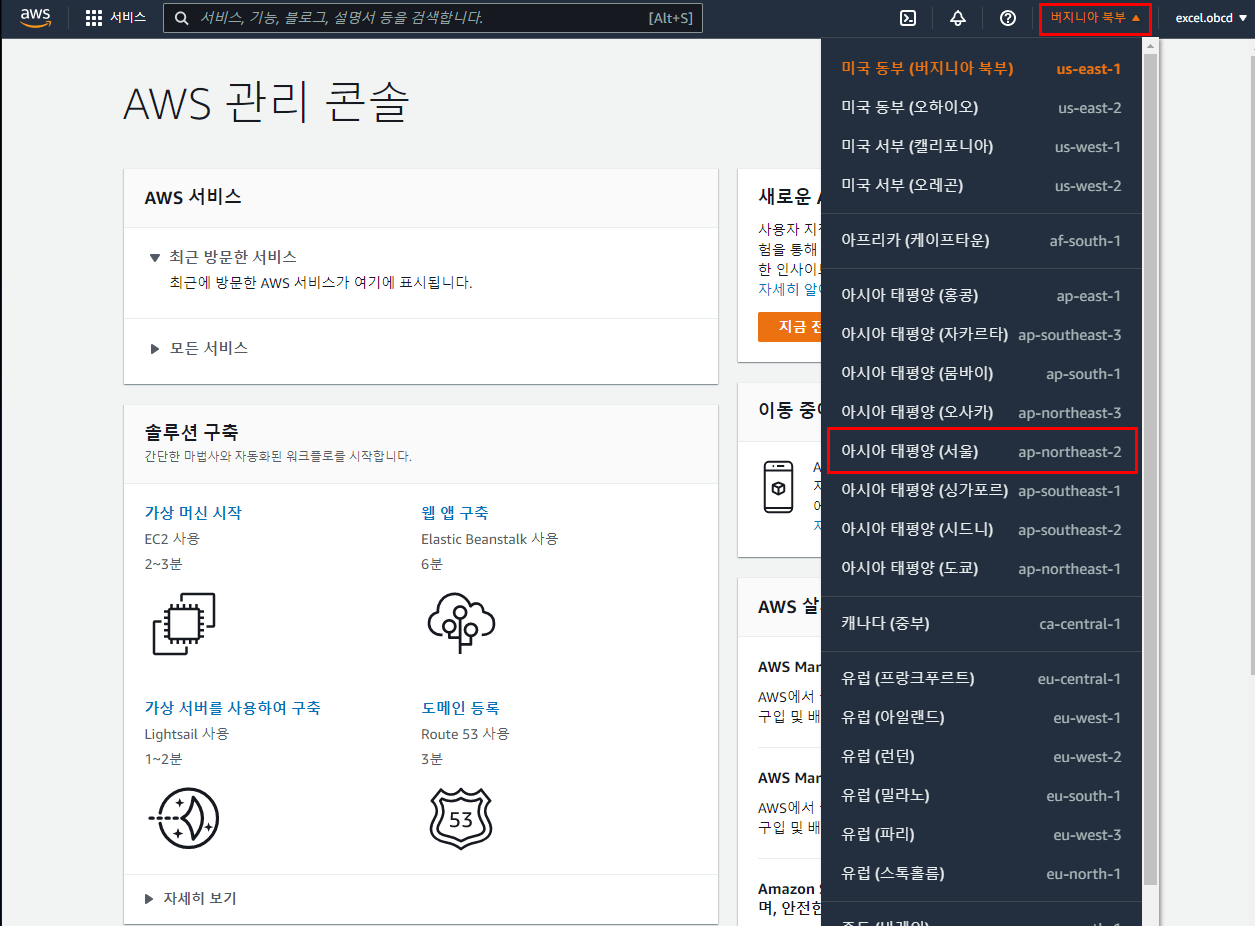
무료 EC2 생성하기(1년간)
로그인이 완료되었습니다. 오른쪽 위를 보시면 지역 이름이 하나 보입니다. 저는 ‘버지니아 북부’라고 나와있네요. 아마도 다른 지역으로 설정되어 있는 분도 계실겁니다. 이 지역은 접속하는 서버의 위치를 나타내 줍니다. 전 세계 주요 도시에 서버를 대량으로 구축한 뒤 서비스를 하고 있는 것이죠. 어느 지역을 선택해도 상관은 없습니다. 저는 물리적으로 조금이라도 가까우면 속도에 작게나마 도움이 될까 싶어서 ‘아시아 태평양(서울)’ 지역을 선택하도록 하겠습니다.
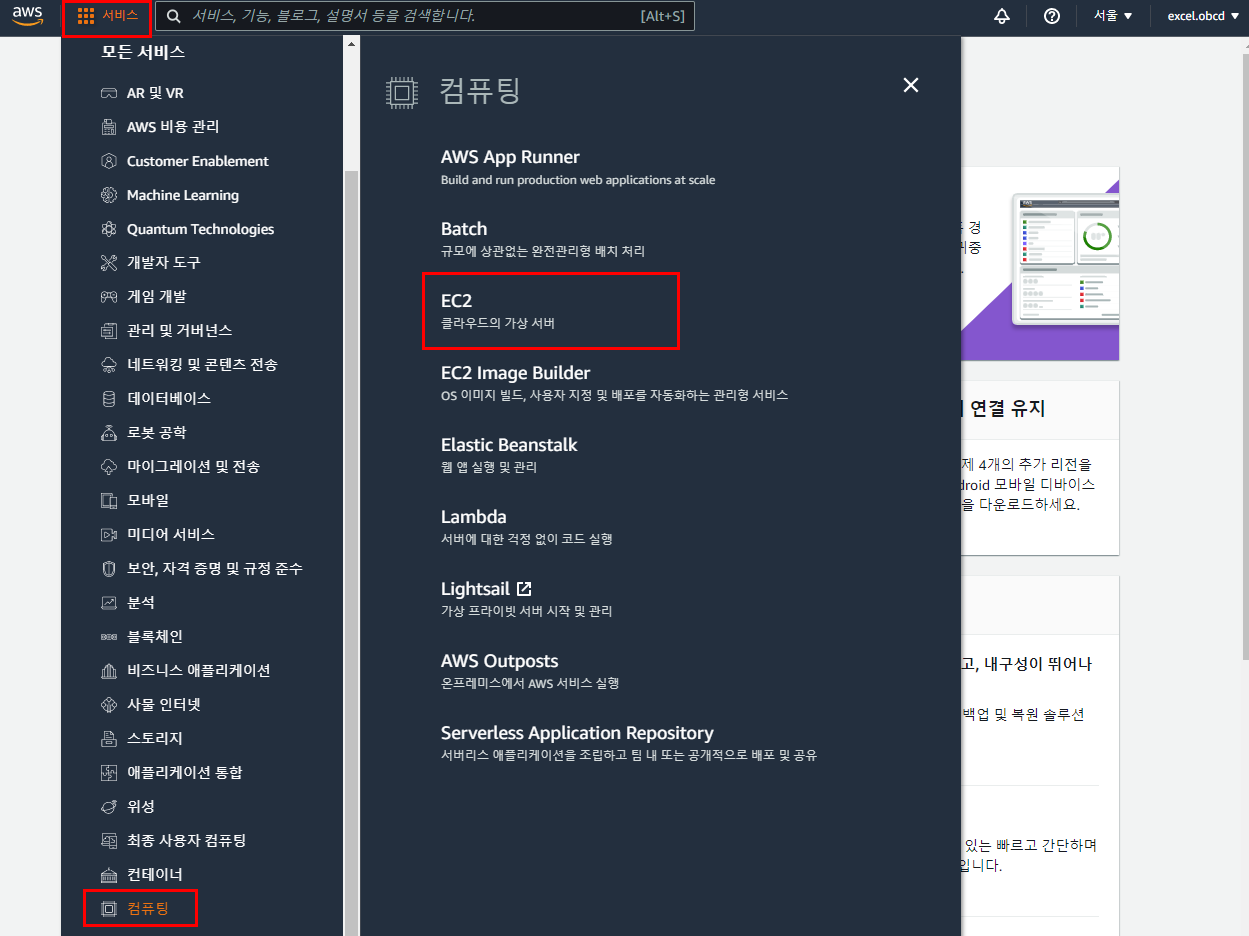
화면이 한번 리프레시 되고 난 뒤 지역이 바뀐 것을 확인하고, 왼쪽 위에 ‘서비스’를 클릭해 봅시다. AWS에서 제공하는 수많은 서비스가 나열되는데 저희는 그중에서 제일 아래 ‘컴퓨팅’ 메뉴에 있는 EC2 서비스를 이용하려고 합니다. ‘EC2’를 클릭합니다.
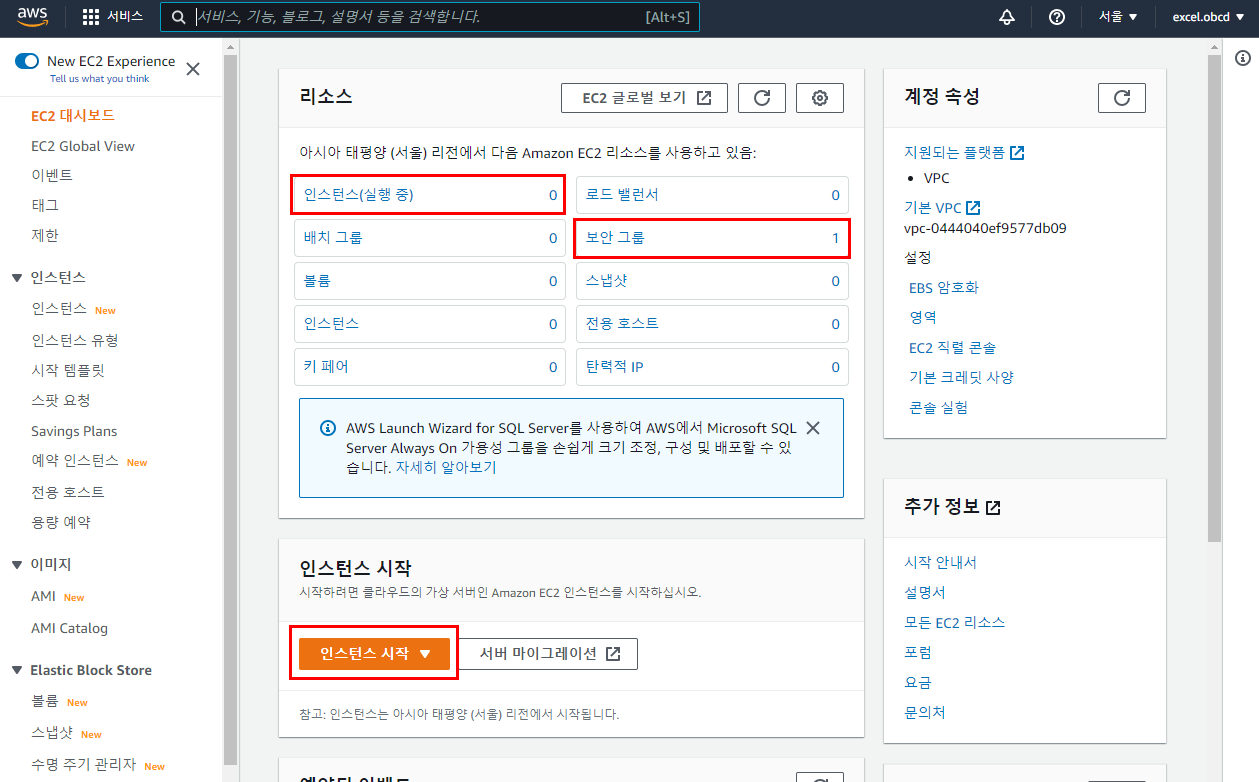
EC2 대시보드 화면으로 넘어왔습니다. 화면을 보면 현재 내가 사용하고 있는 인스턴스의 개수 및 상태등을 확인할 수 있습니다. 처음 서비스를 가입한 뒤에 인스턴스를 생성한 이력이 없기 때문에 ‘인스턴스(실행중)’ 개수는 0으로 표시됩니다. 다만 현황 중 ‘보안 그룹’이 1로 설정되어 있는데 이는 나중에 더욱 자세히 설명드리도록 하겠습니다. 인스턴스를 외부에서 접속하기 위해서는 IP, PORT 관련하여 몇가지 설정을 해주어야 하는데 그 때 필요한 메뉴입니다.
이제 인스턴스를 생성하기 위해서 화면 하단에 ‘인스턴스 시작’ 이라는 버튼을 클릭해 봅니다.
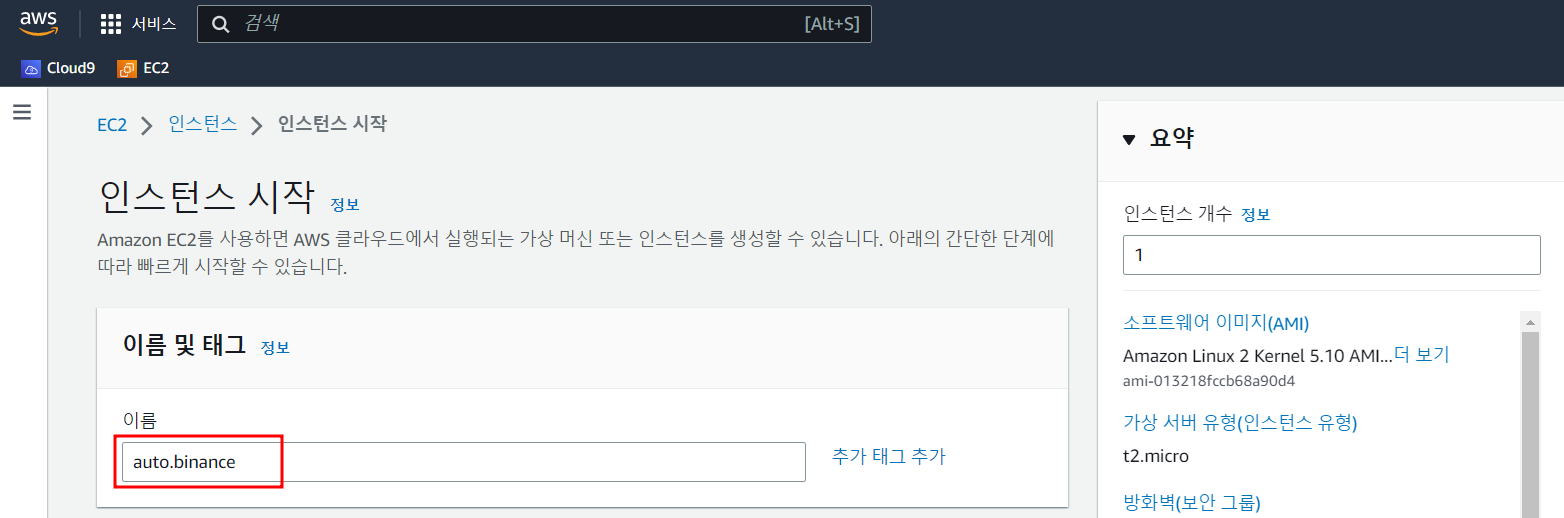
인스턴스를 생성하기 위한 마법사 시작 페이지입니다. 인터페이스는 계속적으로 업데이트되어 필자가 집필하는 당시와 여러분이 보시는 화면이 차이가 있을 수 있습니다. 기억할 것은 ubuntu 기반의 운영체제를 선택해야 한다는 것과 1년간 사용할 수 있는 프리티어를 제공하는 서비스를 선택해야 한다는 점입니다. 먼저 원하는 이름을 적습니다.
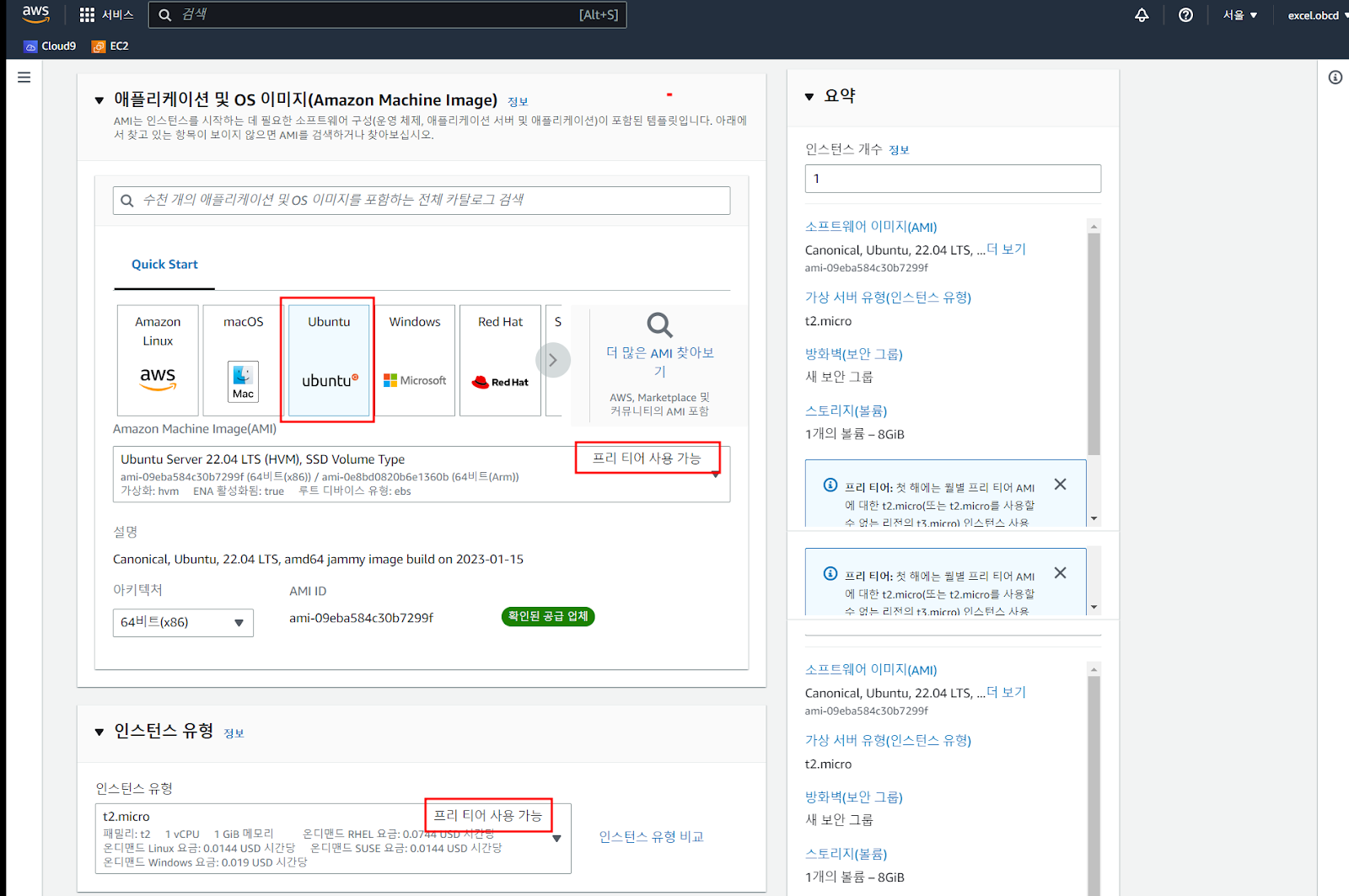
다음으로 운영체제를 선택합니다. 우리는 ubuntu라는 리눅스 계열의 OS를 사용할 것이고 그 중에서 가장 최신의 버전을 선택합니다. 현재(2023년도 1월) 기준 가장 최신 버전은 22.04버전이네요. 뒤에 붙은 LTS는 Long Term Support의 약자로 더 오랜기간 지원되는 안정적인 버전 정도로 이해하시면 됩니다. 해당 OS에 ‘프리 티어 사용 가능’ 이라는 조건이 붙었는지를 잘 확인해주세요. 해당 조건이 붙어 있어야 요금이 과금되지 않습니다.
아래에 인스턴스 유형을 선택할 수 있습니다. CPU 개수, 메모리 크기, 스토리지 용량 등을 결정합니다. 프리티어 사용 가능한 유형은 ‘t2.micro’로써 기본으로 선택되어 있습니다. t2.micro가 선택되어 있음을 확인합니다.
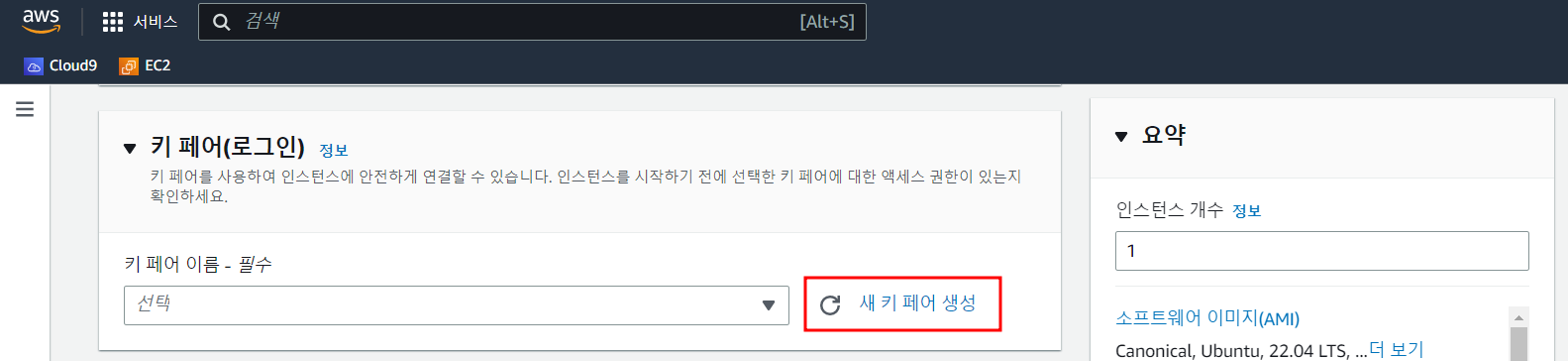
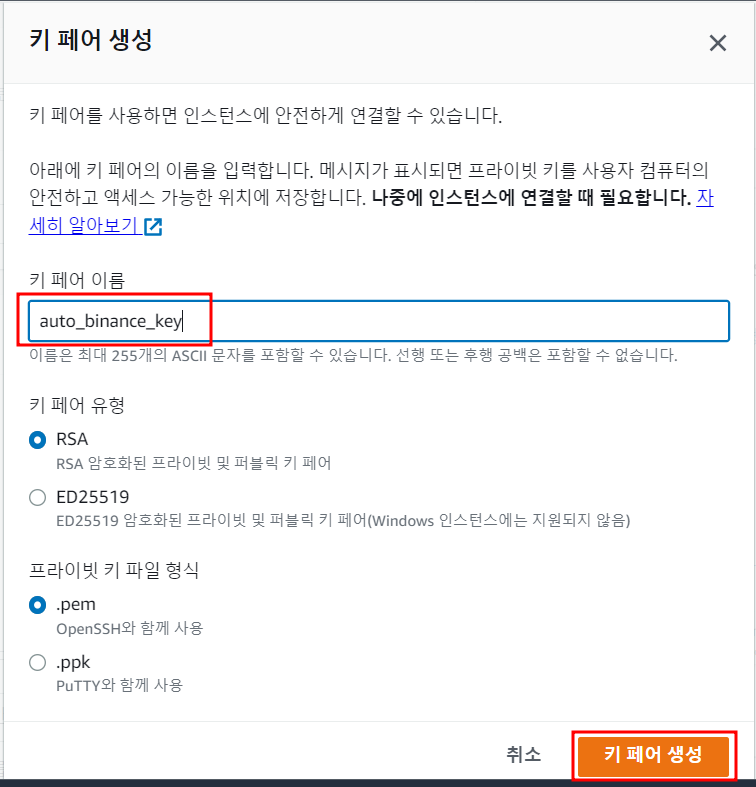
키 페어를 선택하는 화면입니다. 키 페어는 인스턴스에 접근할 수 있는 강력하게 설정된 비밀번호입니다. 상당히 긴 문자로 작성되어 있는 텍스트 파일이기 때문에 외울 수 없으며, 컴퓨터 내에 파일형태로 저장합니다. 나중에 SSH 접속 프로그램을 이용해서 인스턴스에 접속하는 경우 사용되는 파일이기 때문에 잘 보관해 둡니다. 첫번째 텍스트 상자에서 ‘새 키 페어 생성’ 버튼을 클릭한 뒤 키 페어 이름을 작성(아무 이름이나 상관 없습니다) 후 ‘키 페어 다운로드’ 를 클릭하여 파일을 저장합니다.

이번에 인터페이스가 업데이트 되면서 스토리지 크기를 설정할 수 있게 되었습니다. 기존에는 8기가를 기본으로 제공하고 용량을 늘리기 위해서 별도의 작업을 거쳐야 했는데 이번부터는 용량도 30기가 이내에서 직접 설정할 수 있습니다. 용량을 많이 사용한다는 것은 향후 유료 전환 시 상대적으로 높은 과금이 발생함을 의미하기도 합니다. 8기가를 사용하게 되면 자칫 용량부족을 겪을수도 있습니다. 16기가 정도로 설정합니다.
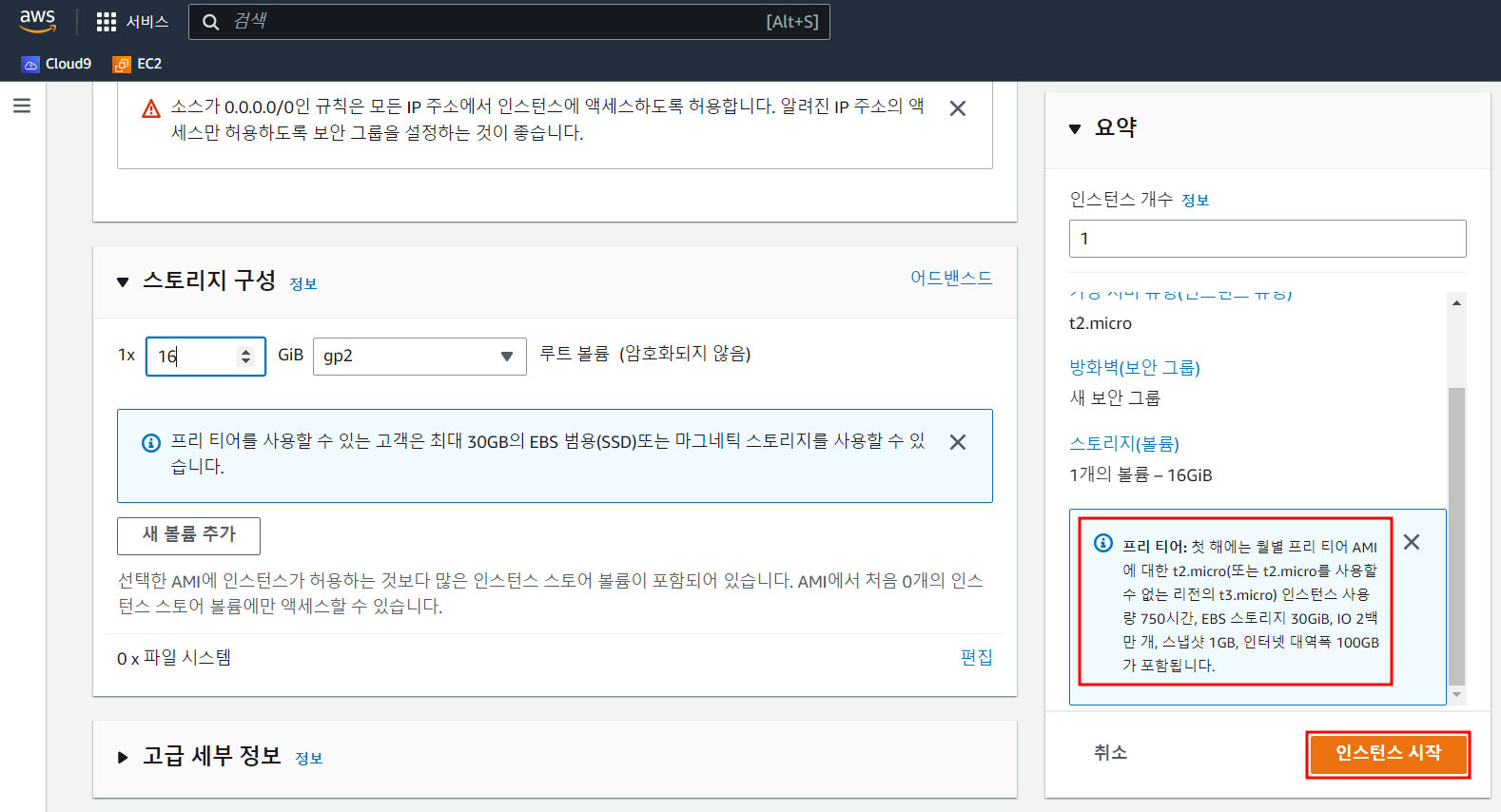
인스턴스 세부사항 살펴보기
설정이 마무리되었습니다. 오른쪽 하단에 내가 설정한 요약정보를 확인하실 수 있습니다. 프리티어와 관련된 사항을 잘 읽어보시고 [인스턴스 시작] 버튼을 클릭하여 생성을 시작합니다.

인스턴스 생성이 성공적으로 마무리되었습니다. [모든 인스턴스 보기]를 클릭하시면 인스턴스 목록에서 내가 생성한 인스턴스를 확인하실 수 있습니다.
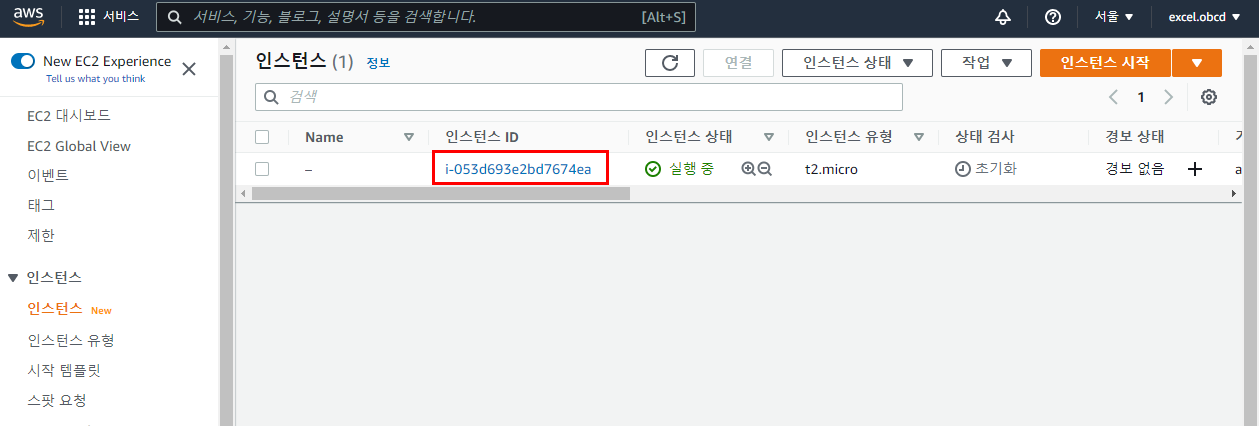
화면이 바뀌면서 방금 생성한 인스턴스 정보 화면으로 이동합니다. 인스턴스 상태를 보시면 현재 ‘실행중’ 이면 정상적으로 작동하고 있는 것입니다. 인스턴스 ID를 클릭하면 세부 정보를 확인할 수 있습니다.
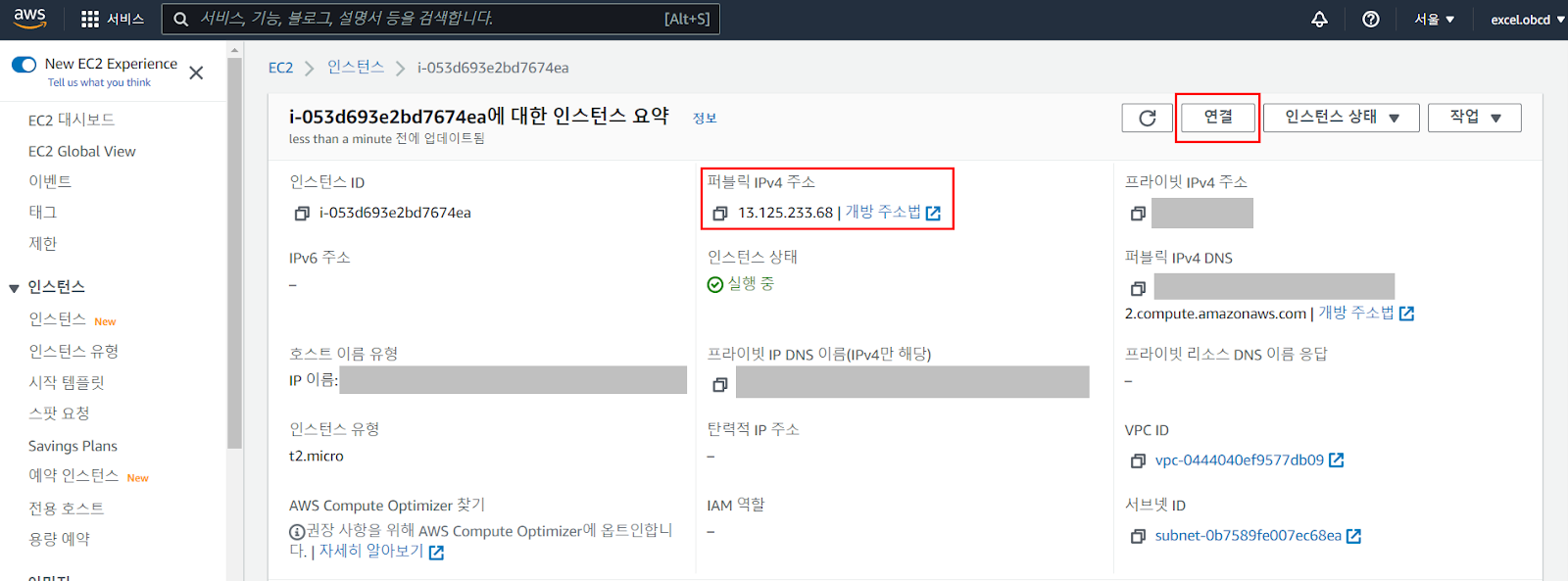
우리가 AWS 서비스를 이용하는 이유는 상시 운영되는 데이터베이스를 구축하기 위해서입니다. AWS 서비스는 24시간 가동이 가능하며, 1년동안은 무료로 사용할 수 있습니다.
'프로그래밍' 카테고리의 다른 글
| [Flutter] install flutter on linux(ubuntu 20.04 LTS) (0) | 2023.02.02 |
|---|---|
| 안드로이드 폰/태블릿에서 프로그래밍 하기(AWS, android phone, GUI, Ubuntu, VNC) (0) | 2023.02.01 |
| [kali] install chrome browser on kali android (0) | 2023.01.30 |
| [kali] 안드로이드 폰에 리눅스 설치하기 노루팅 android phone linux install kali rootless[2/2] (2) | 2023.01.29 |
| [kali] 안드로이드 폰에 리눅스 설치하기 노루팅 android phone linux install kali rootless[1/2] (0) | 2023.01.29 |


댓글