#해당 포스트는 전자책 '남보다 30분 일찍 퇴근하는 스케줄 관리 노하우'의 내용을 편집한 내용입니다. 자세한 내용은 아래의 링크에서 확인하실 수 있습니다. 전자책을 구매하시면 엑셀 프로그램 완성 파일이 함께 제공됩니다.
1. 크몽
내게 최적화 된 스케쥴 관리 프로그램 개발 방법을 알려 드립니다. | 15000원부터 시작 가능한 총
12개 총 작업 개수 완료한 총 평점 5점인 조화로운블랙의 전자책, 직무스킬 전자책 서비스를 7개의 리뷰와 함께 확인해 보세요. 전자책, 직무스킬 전자책 제공 등 15000원부터 시작 가능한 서비스
kmong.com
2. 탈잉
https://taling.me/Talent/Detail/30285
남보다 30분 일찍 퇴근하는 스케쥴 관리 노하우 | 탈잉
한번 할당된 업무는 절대 놓치지 않는 방법을 공유드립니다. 많은 직장인들이 하루에도 끊임없이 추가되고 종료되는 업무의 홍수속에서 살아갑니다. 최첨단 IT 시대에 다양한 스케쥴 관리 프로
taling.me
1. 스케쥴 영역
다음으로 구성해야 할 것은 스케쥴 영역입니다. 일종의 달력이라고 생각하면 됩니다. 스케쥴 영역을 만들기 위해서 다음과 같은 순서로 작업을 진행합니다. 먼저 기초자료를 만들 새로운 시트를 생성합니다.
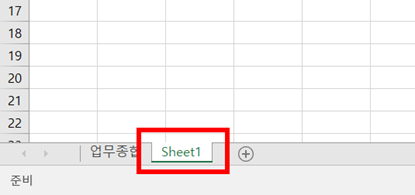
그리고 A1 셀에 ‘수’을 그리고 B1 셀에는 ‘1/1’를 작성합니다. 2020년 1월 1일은 수요일입니다. 처음 작성을 하면 다음과 같이 1/1이 아닌 ‘1월 1일’이 작성됩니다. A1과 B1을 선택한 후 오른쪽 아래의 사각형을 마우스로 드래그하여 자동채움으로 12월 31일까지 작성해줍니다. 2020년은 윤년으로 366번 행까지 드래그하면 됩니다.
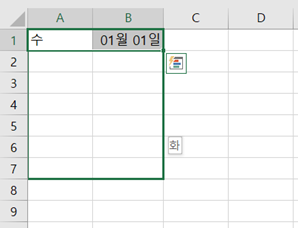
==>
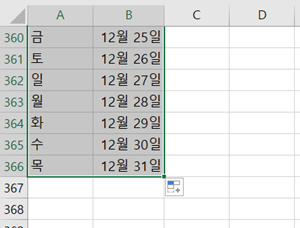
다음 B행을 선택한 후 오른클릭하여 ‘셀서식’을 클릭합니다.
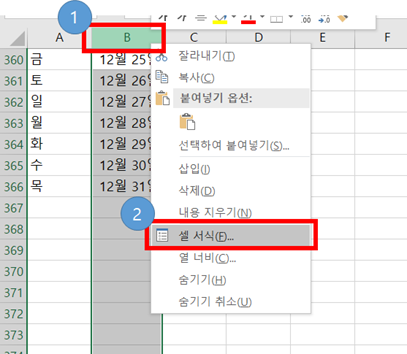
이후 나오는 창에서 표시형식 범주를 ‘사용자 지정’으로 설정한 뒤 형식을 ‘mm-dd’로 작성한 뒤 확인을 클릭합니다. 이렇게 날짜 형식을 바꾸는 이유는 후에 프로그래밍을 수행하는 과정에서 문자열 비교를 수행하는데 유리하기 때문입니다.

이후 화면을 보면 B열의 형식이 바뀌어 있음을 확인할 수 있습니다. 이후 A열과 B열에 생성한 모든 데이터를 선택한 뒤 복사를 해서 ‘업무종합’시트로 이동합니다. (데이터를 한번에 선택하기 위해서 A1 셀을 선택한 뒤 Ctrl + a를 선택하면 됩니다) 업무종합 시트에서 K1 셀을 선택한 후 붙여넣기를 합니다. 붙여넣기를 하면 오른쪽 아래에 다음과 같이 붙여넣기 옵션을 선택할 수 있는 아이콘이 생성됩니다. 붙여넣기 옵션 중 ‘바꾸기’를 선택합니다. 바꾸기는 열 방향으로 작성된 데이터를 행 방향으로 바꿔줍니다.
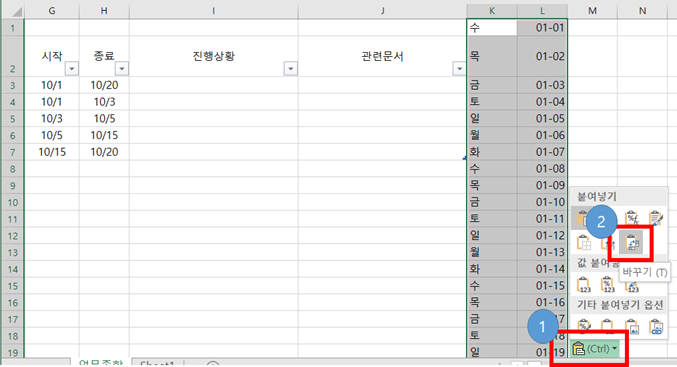
이후 열 너비는 최대한 작게하여 가독성을 높이도록 합니다. 다음으로 수행할 작업은 이렇게 만들어 놓은 업무영역과 스케쥴 영역을 표로 지정하는 것입니다. 엑셀이 표인데 그 안에서 또 표를 지정한다는 것에 대해서 익숙하지 않은 사람들이 많은데 표 영역을 설정해 준다는 것은 별도의 객체로 구분하여 보겠다는 뜻입니다. 하나의 시트 안에서는 보통 필터 영역을 2개 이상 설정할 수 없는데, 표 영역을 복수 개를 설정하면 하나의 시트 안에서도 여러 개의 필터 설정이 가능합니다. 표 영역을 설정하는 방법은 다음과 같습니다. 먼저 표 영역을 설정하고자 하는 범위를 선택합니다. 선택 시 주의할 점은 가장 1열의 요일은 선택하지 않았다는 것입니다. 표 영역을 설정하게 되면 가장 처음 행이 제목 행이 되는데 제목 행은 중복을 허용하지 않기 때문에 요일이 적절히 표시되지 않습니다.
업무영역에 7행까지 임의의 업무를 작성해 두었기 때문에 B2셀부터 12/31이 작성된 NL7까지 선택합니다.
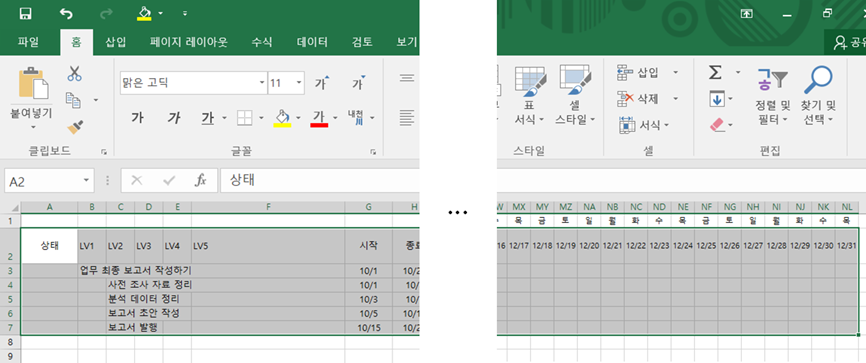
영역을 선택한 뒤 [삽입->표] 를 선택합니다.
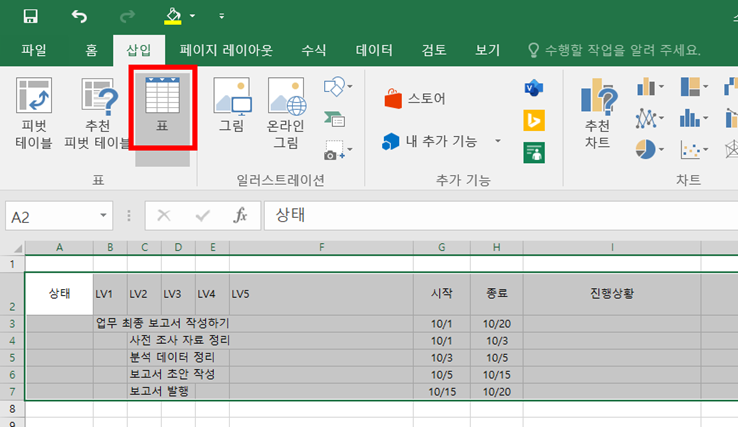
표를 선택하면 표 만들기 대화창이 생성되는데 데이터 범위를 확인 후 확인을 선택합니다. 이 때 머리글 포함은 선택상태로 체크되어 있어야 합니다.
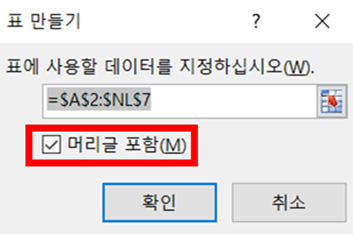
확인을 선택하면 선택영역의 스타일이 바뀐 것을 확인할 수 있습니다. 표 영역이 생성되었음을 뜻하는 것입니다. 향후 스케쥴 영역에 마일스톤을 작성해야 하므로 기본으로 적용된 스타일은 해제하도록 합니다. 스타일을 변경하는 방법은 표 영역 중 아무 곳이나 선택한 후 오른쪽의 스타일 영역에서 빈 스타일을 선택하면 됩니다.
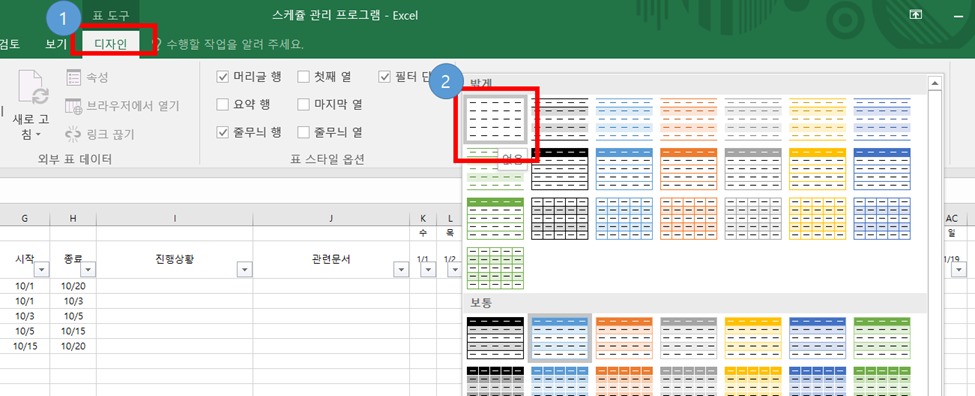
이로써 기본 디자인은 마무리되었습니다. 다음 장부터는 이렇게 구성된 표 영역에 어떻게 프로그램을 적용하는지에 대해서 기능별로 하나씩 살펴보도록 할 것입니다.
'프로그래밍 > 엑셀(VBA) - 스케쥴 관리 프로그램 만들기' 카테고리의 다른 글
| 자동으로 마일스톤을 그려보자 (1) | 2022.11.30 |
|---|---|
| 2. 바탕이 되는 시트의 프레임 잡기 (0) | 2022.11.07 |
| 1. 이 책의 마지막에 우리가 갖게 될 결과물 (0) | 2022.10.30 |


댓글